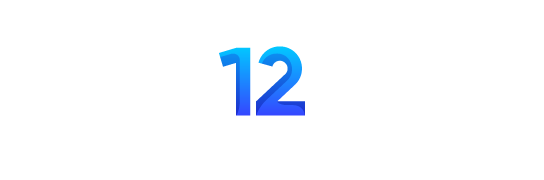Nous sommes nombreux à créer des captures d’écran sur nos ordinateurs, mais les utilisateurs signalent que les images ne sont pas enregistrées lorsqu’ils font une capture d’écran.
Avant Windows 7, vous deviez faire appel à un réparateurs ordinateurs en île de France pour réaliser des captures d’écran.
Désormais, vous pouvez réaliser des captures d’écran en appuyant sur la touche Windows + PrintScreen.
Cela devrait enregistrer votre capture d’écran dans le dossier Captures d’écran situé dans la bibliothèque d’images, mais pour certaines raisons, cela ne fonctionne pas toujours.
Bien sûr, si les images ne sont pas enregistrées, vous pouvez toujours lancer Paint ou un autre éditeur d’images et appuyer sur Ctrl + V pour y coller votre capture d’écran et enregistrer l’image de cette façon, mais dans la plupart des cas, il s’agit d’une solution de rechange fastidieuse. Alors que faire si les images ne sont pas enregistrées lorsque vous faites une capture d’écran ?
La solution la plus rapide : Utilisez un outil dédié aux captures d’écran
Icecream Screen Recorder est un outil direct, simple mais très professionnel, doté de suffisamment de fonctionnalités pour accomplir ce que vous voulez sans vous embrouiller.
C’est la solution idéale si vous utilisez plusieurs navigateurs au cours de vos sessions Internet quotidiennes.
Vous pouvez enregistrer vos captures d’écran directement sur votre disque dur, à la destination de votre choix.
N’hésitez pas à consulter d’autres fonctionnalités sur le site officiel. Une version d’essai entièrement fonctionnelle est disponible, vous pouvez donc l’essayer dès maintenant.
Correction – L’écran d’impression ne fonctionne pas dans Windows 10
Solution 1 – Modifier le registre
Exécutez l’Éditeur du registre. Vous pouvez le lancer en appuyant sur Windows Key + R et en tapant regedit et en appuyant sur Enter pour le lancer.
Lorsque l’Éditeur du registre s’ouvre, accédez à la clé suivante :
- HKEY_CURRENT_USERSoftwareMicrosoftWindowsCurrentVersionExplorer
- Comme les captures d’écran ne sont pas enregistrées, vous n’avez probablement pas ce DWORD.
- Pour le créer, cliquez avec le bouton droit de la souris sur un espace vide, puis choisissez Nouveau > DWORD et entrez ScreenshotIndex comme nom.
- Double-cliquez sur le DWORD ScreenshotIndex nouvellement créé pour afficher ses propriétés.
- Lorsque la fenêtre Propriétés s’ouvre, sous la section Base, sélectionnez Décimal, puis changez la donnée Valeur en 695.
- Dans le volet de droite, trouvez l’entrée {B7BEDE81-DF94-4682-A7D8-57A52620B86F} et double-cliquez dessus pour voir ses propriétés.
- Assurez-vous que les données de valeur sont définies sur %USERPROFILE%PicturesScreenshots.
- Fermez l’éditeur de registre et redémarrez votre ordinateur. Les captures d’écran devraient maintenant être enregistrées dans votre dossier PicturesScreenshots.
Solution 2 – Vérifiez si vous utilisez la bonne combinaison de touches
Si vous utilisez le clavier d’un ordinateur portable Windows 10, la combinaison de touches permettant de réaliser une capture d’écran est différente.
En général, outre la combinaison habituelle ctrl + Print sc, vous devez également appuyer sur la touche Fn. Gardez donc cela à l’esprit.
Solution 3 – Mettez à jour les pilotes de clavier
Si quelque chose ne va pas avec votre clavier, nous pointons du doigt des pilotes obsolètes la plupart du temps.
Néanmoins, il est toujours bon de maintenir tous vos pilotes à jour. Donc, si la fonction Imprimer l’écran ne fonctionne toujours pas sous Windows 10 après avoir modifié le registre, mettez à jour les pilotes de votre clavier.
Mise à jour automatique des pilotes
Si vous ne voulez pas vous embêter à rechercher des pilotes par vous-même, vous pouvez utiliser un outil qui le fera pour vous automatiquement.
Bien sûr, comme vous n’êtes pas en mesure de vous connecter à Internet pour le moment, cet outil ne sera pas utile.
Cependant, une fois que vous serez connecté, il vous aidera à maintenir tous vos pilotes à jour, de sorte que vous ne serez plus dans cette situation.
Solution 4 – Lancez le dépanneur de matériel.
Si aucune des solutions précédentes n’a permis de résoudre le problème, nous allons utiliser l’outil de dépannage intégré de Windows 10. Cet outil peut être utilisé pour résoudre divers types de problèmes, notamment les problèmes matériels.
Voici comment exécuter l’outil de dépannage matériel de Windows 10 :
- Sélectionnez Dépannage dans le menu de gauche.
- Sélectionnez Matériel et périphériques dans le volet de droite et cliquez sur Exécuter le dépanneur.
Solution 5 – Utilisez des alternatives tierces
Si vous n’arrivez toujours pas à faire des captures d’écran régulièrement, tournez-vous vers un outil tiers.
Du moins jusqu’à ce que vous trouviez une solution valable à ce problème. Il existe des dizaines d’outils de capture d’écran gratuits que vous pouvez utiliser pour faire des captures d’écran dans Windows 10.
Nous avons compilé une liste des meilleurs, afin que vous puissiez vous y référer pour obtenir des recommandations.
C’est à peu près tout. Si Print Screen ne fonctionne toujours pas sous Windows 10, ou si vous avez des commentaires ou des questions, écrivez-les ci-dessous.