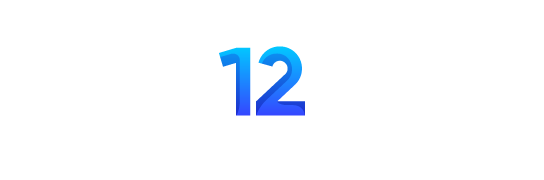Si le Wi-Fi ne fonctionne pas sur votre ordinateur portable, il peut y avoir des problèmes avec ses pilotes ou ses paramètres.
Pour éliminer l’ensemble des problèmes de connexion, vous aurez besoin d’un réparateur ordinateur à Toulouse.
Vous pouvez aussi facilement résoudre ce problème en redémarrant votre routeur et votre ordinateur portable.
Exécutez le dépanneur Windows et laissez votre système d’exploitation trouver la cause et la solution du problème.
La mise à jour de vos pilotes peut également résoudre le problème d’Internet s’il ne fonctionne pas sur votre ordinateur portable.
Même avec ses inconvénients en termes de stabilité, le Wi-Fi est certainement le moyen le plus courant de naviguer sur l’internet sans être physiquement connecté au routeur.
L’ordinateur portable est donc un atout précieux par rapport à un PC de bureau. Toutefois, tout en vous permettant de vous déplacer librement, le sans-fil est plus sujet aux problèmes de connectivité.
Et plus d’un utilisateur a signalé qu’il ne pouvait pas se connecter à un réseau Wi-Fi avec son ordinateur portable.
Ils ont déclaré que tous les autres appareils peuvent se connecter (principalement les appareils portables), l’ordinateur portable étant la seule exception.
Que puis-je faire si le Wi-Fi ne fonctionne pas sur un ordinateur portable ?
1. Redémarrez votre équipement et votre ordinateur portable
Commençons par les étapes élémentaires du dépannage. Le redémarrage de votre routeur, de votre modem et de votre ordinateur portable doit toujours être une priorité.
Le conflit d’IP n’est pas rare, surtout si vous utilisez plusieurs appareils pour accéder à l’Internet via un seul routeur. Deux d’entre eux se voient attribuer la même IP et les problèmes commencent.
En outre, il est toujours possible qu’un blocage se produise dans le système. Il est donc fortement recommandé de redémarrer l’ordinateur portable. Le redémarrage de votre équipement éliminera le blocage éventuel.
2. Réinstallez les pilotes réseau
- Cliquez avec le bouton droit de la souris sur le bouton Démarrer et ouvrez le Gestionnaire de périphériques.
- Naviguez jusqu’à Adaptateurs réseau.
- Cliquez avec le bouton droit de la souris sur le périphérique Wi-Fi et cliquez sur l’option Désinstaller le périphérique.
- Redémarrez votre PC.
Il existe plusieurs façons d’obtenir des pilotes appropriés pour les adaptateurs réseau.
2.1 Mise à jour automatique des pilotes
Cela devrait résoudre les problèmes liés aux pilotes. Cependant, nous savons tous combien les pilotes sont importants pour la stabilité et la fiabilité des performances du système. Et s’occuper des pilotes n’est pas toujours la tâche la plus facile.
Afin de vous épargner du temps et des efforts, nous vous recommandons d’utiliser un logiciel tiers qui vous fournit des pilotes récents et fiables en quelques secondes.
3. Exécutez le dépanneur Windows
- Cliquez avec le bouton droit de la souris sur l’icône Wi-Fi en bas de l’écran et cliquez sur Dépanner les problèmes.
- Suivez les instructions jusqu’à ce que le dépanneur résolve le problème ou du moins le diagnostic.
- Fermez l’outil de dépannage.
L’outil de résolution des problèmes de Windows est souvent négligé lorsque des problèmes apparaissent. On pourrait dire que les taux de résolution ne sont pas vraiment très élevés.
4. Renouvelez l’IP et videz le DNS
- Dans la barre de recherche de Windows, tapez cmd, cliquez avec le bouton droit de la souris sur Invite de commande et exécutez-la en tant qu’administrateur.
Attendez un certain temps, puis tapez cette commande et appuyez sur Entrée :
- Fermez l’invite de commande et essayez de vous connecter à nouveau au Wi-Fi.
- Si l’IP est en conflit avec l’un des autres appareils connectés, vous pouvez toujours le redémarrer (lorsque vous redémarrez le routeur, il réassigne l’IP) et partir de là.
5. Décachetez et renommez le SSID
Avec ceci, nous échouons légèrement dans la zone étrange. Pour une raison quelconque, les utilisateurs n’ont pas pu se connecter à des réseaux portant des noms inhabituels, ce qui signifie que vous pourriez envisager de les renommer en quelque chose de moins gonflé.
Veillez donc à n’utiliser que des symboles alphanumériques standard, sans émoticônes ni caractères Unicode dans le nom du SSID, et réessayez.
6. Utilisez la bande 2,4 GHz au lieu de 5 GHz sur les routeurs double bande
- Appuyez sur Windows + S, tapez Contrôle, puis ouvrez le Panneau de configuration.
- Dans l’affichage des catégories, ouvrez Réseau et Internet.
- Cliquez avec le bouton droit de la souris sur votre adaptateur sans fil (connexion) et ouvrez Propriétés.
- Cliquez sur le bouton Configurer.
- Sélectionnez l’onglet Avancé.
- Confirmez les modifications.
7. Modifier les paramètres d’alimentation de l’adaptateur
- Cliquez sur Modifier les paramètres d’alimentation avancés.
- Développez Paramètres de l’adaptateur sans fil, puis Mode d’économie d’énergie.
- Réglez le mode d’économie d’énergie, tant sur la batterie que lorsqu’il est branché sur une prise murale, sur Performance maximale.
- Confirmez les modifications et fermez la fenêtre.