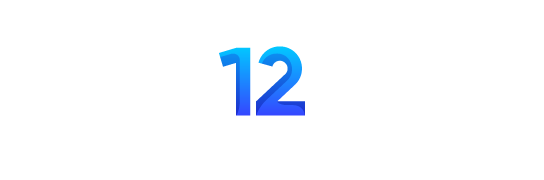Si vous ne disposez pas d’une connexion Internet après avoir installé les mises à jour de Windows, nous avons tout prévu.
Ce problème peut survenir pour diverses raisons, c’est pourquoi nous proposons plusieurs solutions étape par étape pour la réparation ordinateur à Toulouse.
Tout d’abord, vous devez vérifier votre carte réseau à l’aide du Gestionnaire de périphériques.
Découvrez ci-dessous comment mettre à jour le pilote de votre adaptateur réseau, comment effectuer un démarrage propre, etc.
La mise à jour de Windows peut causer autant de problèmes que de bonnes choses. L’un des problèmes qu’entraîne Windows Update est la disparition de la connexion Internet.
Si vous avez été confronté à ce problème, ne vous inquiétez pas, car voici quelques solutions pour l’absence d’accès à Internet ou l’accès limité à Internet.
Voici d’autres exemples et messages d’erreur :
- Impossible de se connecter à Internet après la mise à jour de Windows 10 – Comme l’indique le message d’erreur, ce problème particulier se produit dans Windows 10.
- Windows update no internet connection – Il peut aussi arriver que vous perdiez la connexion internet pendant le processus même d’installation des mises à jour de Windows.
Comment résoudre les problèmes de connexion à Internet après l’installation des mises à jour de Windows ?
1. Correction du gestionnaire de périphériques
- Allez dans le Gestionnaire de périphériques, puis dans Adaptateurs réseau.
- Développez les adaptateurs réseau.
- Vérifiez si votre adaptateur réseau affiche le message No Internet Access ou Limited connectivity et sélectionnez-le.
- Cliquez avec le bouton droit de la souris sur votre adaptateur réseau sans fil et cliquez sur Mettre à jour le pilote.
- Dans une nouvelle fenêtre, vous devez cliquer sur Browse my computer for driver software.
Une fois le processus terminé, redémarrez votre PC et vérifiez si vous disposez d’une connexion Internet.
2. Correction de l’invite de commande
- Ouvrez l’invite de commande.
- Tapez chacune de ces commandes respectivement et appuyez sur la touche Entrée après chacune d’entre elles :
- Maintenant pour vérifier si les paramètres sont désactivés et tapez : netsh int tcp show global
- Appuyez sur Entrée.
3. Mettez à jour le pilote de la carte réseau
La prochaine chose à faire est donc de mettre à jour votre adaptateur réseau.
Utilisez donc un autre ordinateur, rendez-vous sur le site Web du fabricant de votre adaptateur réseau ou de votre carte mère et téléchargez les derniers pilotes pour votre adaptateur réseau.
Conseil d’expert : Certains problèmes de PC sont difficiles à résoudre, surtout lorsqu’il s’agit de dépôts corrompus ou de fichiers Windows manquants.
Si vous avez des questions, il suffit de consulter notre article sur la mise à jour des anciens pilotes dans Windows 10.
Si vous n’avez pas assez de temps ou si vous voulez simplement passer outre cette erreur en mettant à jour vos pilotes, nous vous recommandons d’utiliser un logiciel professionnel de mise à jour des pilotes.
4. Démarrage propre
- Appuyez sur la touche Windows +R Dans la boîte d’exécution, tapez msconfig et appuyez sur Entrée
- Ouvrez le Gestionnaire des tâches. Sous l’onglet Démarrage, cliquez avec le bouton droit de la souris, désactivez chaque élément du démarrage, puis fermez le Gestionnaire des tâches.
- Cliquez sur Appliquer/OK
- Redémarrez votre PC
Si vous avez maintenant la connexion, essayez de trouver le logiciel qui a causé les problèmes et désinstallez-le.
5. Utilisez le dépanneur réseau
- Allez dans les Paramètres
- Allez dans Mise à jour et sécurité > Dépannage.
- Trouvez les connexions Internet, puis cliquez sur Exécuter le dépanneur.
- Suivez les instructions qui s’affichent à l’écran.
- Redémarrez votre ordinateur.
6. Désactiver l’antivirus et le pare-feu
Les programmes antivirus tiers ne sont pas compatibles avec les mises à jour de Windows.
Il est donc tout à fait possible que votre antivirus soit à l’origine de vos problèmes après l’installation de la mise à jour.
Pensez donc à désactiver temporairement votre antivirus et vérifiez si vous pouvez vous connecter à Internet.
7. Réinstallez votre adaptateur réseau
- Allez dans Recherche, tapez devmngr, et allez dans Gestionnaire de périphériques.
- Trouvez votre adaptateur réseau, cliquez dessus avec le bouton droit de la souris, puis sélectionnez Désinstaller le périphérique.
- Redémarrez votre ordinateur