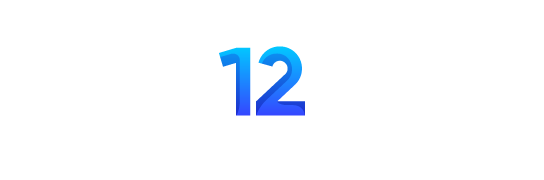Suivez les méthodes décrites ci-dessous pour réinitialiser les paramètres réseau dans macOS.
Cet article explique comment réinitialiser les paramètres réseau sur un Mac.
Contrairement à la réinitialisation des paramètres réseau sur un iPhone ou un ordinateur Windows 10, il n’existe pas de fonction spécifique sur les Mac pour rafraîchir les préférences de connexion Internet et sans fil, mais cela reste possible.
Suivez les méthodes décrites ci-dessous pour la réparation ordinateur portable et réinitialisation des paramètres réseau dans macOS.
Comment réinitialiser les paramètres réseau sous MacOS ?
Méthode 1 : suppression et ajouter l’interface Wi-Fi
La première façon de réinitialiser les paramètres réseau d’un Mac consiste essentiellement à supprimer votre connexion Wi-Fi, puis à la rajouter. Voici comment procéder.
- Cliquez sur Préférences Système.
- Cliquez sur Réseau.
- Sélectionnez votre connexion Wi-Fi dans la liste des connexions.
- Assurez-vous d’avoir vos informations de connexion Wi-Fi. Vous devrez les saisir à nouveau après l’étape suivante.
- Cliquez sur Appliquer.
- Enfin, cliquez sur l’icône plus, puis ajoutez à nouveau votre connexion Wi-Fi comme vous l’avez fait lors de la première saisie.
Remarque : cette méthode est relativement simple et doit être essayée en premier si vous rencontrez des problèmes de connectivité ou d’Internet.
Méthode 2 : Supprimez tous les paramètres Wi-Fi
Vous pouvez également supprimer tous vos paramètres Wi-Fi. Pour que vous puissiez repartir à zéro. Voici comment :
- Désactivez le Wifi en cliquant sur le bouton Désactiver le Wi-Fi dans la barre de menu.
- Allez dans le Finder et cliquez sur Go et Go To Folder. Sinon, appuyez sur Command+Shift+G
- Entrez ce qui suit dans le champ et cliquez sur Aller /Library/Preferences/SystemConfiguration/macOS
Sélectionnez les fichiers suivants :
- com.apple.airport.preferences.plist
- com.apple.network.identification.plist ou com.apple.network.eapolclient/configuration.plist
- com.apple.wifi.message-tracer.plist
- NetworkInterfaces.plist
- preferences.plist
Copiez les cinq fichiers sur votre bureau en guise de sauvegarde, au cas où.
Cliquez avec le bouton droit de la souris sur les fichiers à leur emplacement d’origine et sélectionnez Déplacer vers la corbeille pour les supprimer.
Redémarrez votre Mac comme d’habitude et réactivez le Wi-Fi. Les cinq fichiers supprimés devraient être recréés dans leur emplacement d’origine, et tous vos paramètres réseau devraient maintenant être réinitialisés.
La réinitialisation des paramètres réseau de votre téléphone peut vous aider à résoudre un certain nombre de problèmes, notamment. Votre WiFi ne fonctionne pas.
La réinitialisation de tous les paramètres supprimera-t-elle iCloud ?
Non, la réinitialisation de votre iPhone ne modifiera pas votre iCloud. Lors du paramétrage de votre iPhone, vous aurez la possibilité de vous reconnecter à votre compte iCloud si vous le souhaitez.
Cloud stocke également les sauvegardes de votre iPhone à partir desquelles vous pouvez restaurer votre téléphone.
L’effacement de tout le contenu et des réglages supprime-t-il l’Apple ID ?
Oui, l’effacement de tout le contenu et des réglages restaure le téléphone ou un autre appareil aux réglages d’usine. Il revient à l’écran de connexion de l’étape 1.
L’AppleID est masqué et il faut saisir à la fois l’ID et le mot de passe pour désactiver le verrouillage d’activation après un effacement.